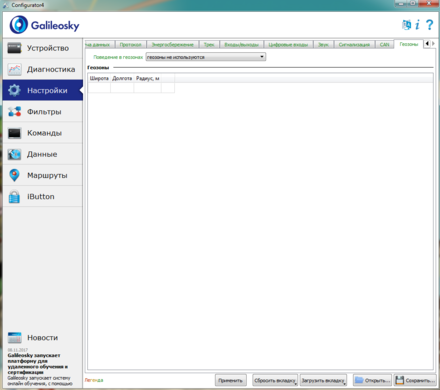Самостоятельное подключение терминала «GALILEOSKY GPS/ГЛОНАСС v5.0» к онлайн системе контроля автотранспорта Wialon, WialonPro,GPS-Trace Orange и Gelios.
Уважаемые читатели!
В данной статье я расскажу, как самостоятельно подключить терминал «GPS/ГЛОНАСС v5.0»к системе контроля транспорта Wialon, WialonPro,GPS-Trace Orange и Gelios.
Сначала следует подсоединить прибор контроля автотранспорта к системе питания ТС. Для этого необходимо как минимум подключить:
- «минус питания» (крайний правый нижний контакт «GND» – чёрный провод),
- «плюс питания» (крайний правый верхний контакт «VCC» – красный провод),
- «зажигание» (второй справа верхний контакт «IN0» – цвет провода может быть любым). Разъём USBсо стороны GPSи GSMантенн!!!

«Минус питания» подключается непосредственно к корпусу ТС (при необходимости можно подсоединить к минусовой клемме аккумулятора). «Плюс питания» подключаем к проводке ТС через дополнительно установленный плавкий предохранитель номиналом в 1 или 2 Ампера, где есть постоянное напряжение бортовой сети, или к плюсовой клемме аккумулятора. «Зажигание» подключается к проводу, на котором появляется напряжение бортовой сети при включении зажигания ТС.
Перед тем, как вставить подключенный жгут проводов прибора в разъём, необходимо установить 1 или 2 sim-карты. Для этого нужно со стороны разъёма нажать на маленькие жёлтые кнопочки (если устанавливаете только одну sim-карту, то только в лоток sim 0). Выдвинется лоток для монтажа sim-карты, которую следует установить контактами к разъёму и после этого задвинуть лоток на место. Затем следует подключить антенны, заранее установленные в ТС, и фишку жгута в разъём до фиксации. Теперь нам понадобится мобильный компьютер с установленным Windows 7, а также шнур USB-mini-USB для программирования устройства контроля транспорта и софт: Configurator-v4.16.6 (в zip) (тестировалось в Win7 64-bit).
Сначала установите конфигуратор. Для этого необходимо запустить «Configurator-v4.16.6.exe» с отключенным от USB прибором.
Перед установкой конфигуратора появится предупреждение системы безопасности:
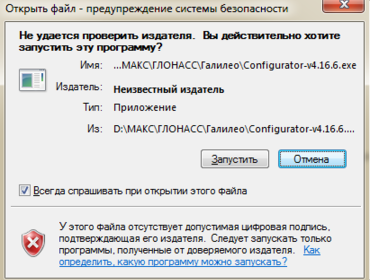
Нажмите «Запустить».
Появится окно приветствия:
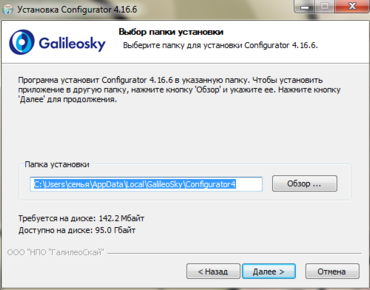
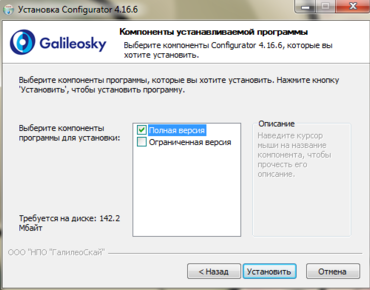
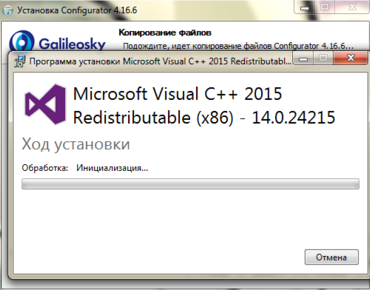
Затем снова «Далее».
Появится окно выбора версии установки:
Оставляем по умолчанию «Полная установка» и жмём «Установить».
Снова система безопасности спросит подтвердить действие, после подтверждения появится окно установки MicrosoftVisualC++.
Соглашаетесь с установкой.
Появится окно установки драйвера (два раза):
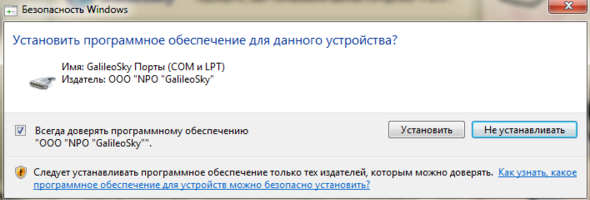
Необходимо нажать кнопку «Установить» в таких окошках.
Как только оно исчезнет, появится окно завершения установки и будет предложено сразу запустить конфигуратор.
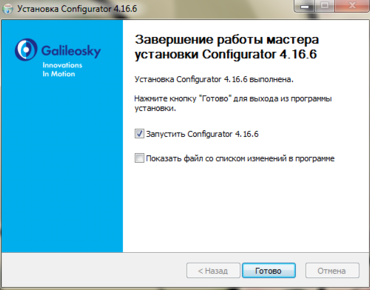
Запускаем конфигуратор и подключаем прибор по USB, появится окошко с установленным драйвером:
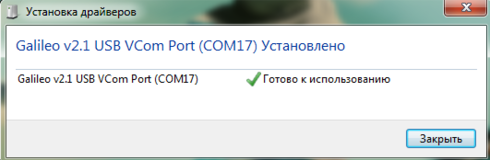
Нажимаете на кнопку «Закрыть».
В конфигураторе отобразятся текущие данные устройства:
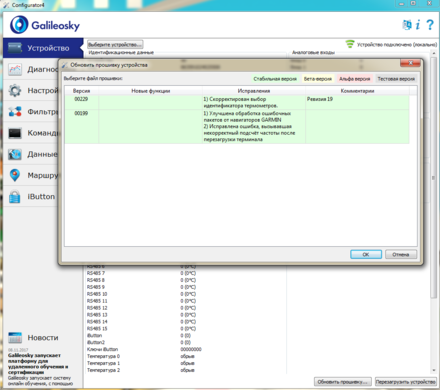
Выбираете постарше (например: 229) и нажимаете «ОК». Далее прибор отключится и начнётся процесс обновления прошивки:
После завершения обновления устройство перезагрузится и снова определится в конфигураторе. Теперь можно приступать к настройкам. Можете в прибор залить готовые настройки: «образец настроек Galileo_v5_wialon.gcm (в zip)»; «образец настроек Galileo_v5_wialonPro.gcm (в zip)». Для этого необходимо на вкладке «Настройки» в нижнем правом углу конфигуратора нажать «Открыть…» и загрузить необходимый Вам файл настройки, предварительно распакованный из архива, далее нажимаете «Применить».
На вкладке «Безопасность» при необходимости меняете PIN-код, пароль для авторизации телефона и прописываете свой номер для отправки команд по СМС.

После изменения настроек необходимо сохранить их, выбрав в нижней части конфигуратора пункт «Применить».
Теперь следует завести объект gps контроля ТС в систему онлайн слежения Wialon. Необходимо выполнить следующие действия: загрузить файл «Образец Galileo v5 для Wialon hosting.wlp»; зайти на вкладку «Объекты» и нажать «Создать из WLP»; указать путь к скачанному файлу; сменить «Уникальный ID» на тот, который указан в Вашем терминале (IMEIприбора). Остальные настройки сменить при необходимости.
Прибор настроен!
Настройки для других мобильных операторов:
Beeline:
APN: internet.beeline.ru или m2m.beeline.ru
Логин: beeline
Пароль: beeline
Мегафон:
APN: internet
Логин: gdata
Пароль: gdata
Теле2:
APN: internet.tele2.ru
Без логина и пароля!
Для подключения трекера слежения за автомобилем на WialonPro всё аналогично, только необходимо ввести тот адрес сервера, который Вы будете использовать. Образец настроек: «Образец Galileo v5 для WialonPro (в zip)».
Если необходимо подключиться к серверу GPS-Trace Orange, Вы можете использовать образец настроек для Wialon hosting и сменить ip адрес на: 193.193.165.166.
Для подключения GPS-терминала на Gelios Hosting также необходимо загрузить в терминал настройки: «образец настроек Galileo_v5_gelios.gcm (в zip)» (с 24.02.2022 сменился ip на: 95.163.12.22 но лучше прописать: hw.geliospro.ru), но для настроек на хостинге необходимо обладать правами администратора или попросить Вашего поставщика услуги создать Вам объект.
Настройки параметров объекта на сервере мониторинга Gelios Hosting:
1) При создании нового объекта в админке укажите тип оборудования: Galileo.
2) По умолчанию создаётся платный объект, для перевода в бесплатный необходимо написать в техподдержку.
3) Пропишите идентификатор - IMEI Вашего устройства (15 цифр).
4) Остальные настройки исходя из Ваших данных.
5) Настроить датчик «Зажигание», параметр – IN0.
Если у Вас нет возможности создавать объекты, то попросите Вашего поставщика услуги настроить для Вас объект.
PS: 6 апреля 2019 года произошло обнуление счётчика недель в спутниках GPS! Трекер GalileoSky 5.0 (без Easy Logic) необходимо прошить версией 229,23 или старше.
Надеюсь, данная статья Вам очень помогла!
С уважением, Global-Trace.
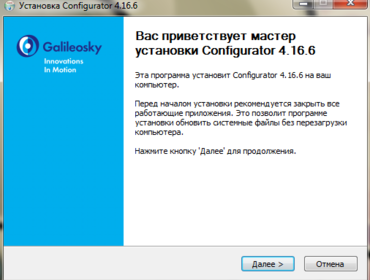
Нажмите «Далее».
Появится окно выбора папки:
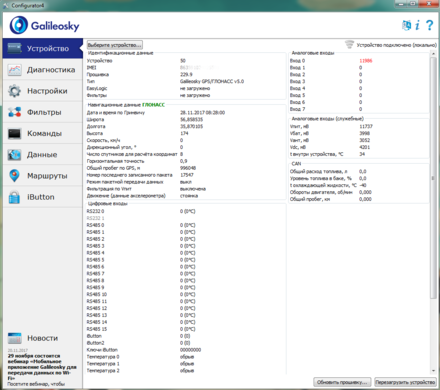
Перед настройкой прибора желательно обновить его прошивку, для этого нажимаем «Обновить прошивку». Появиться окно с выбором прошивок:
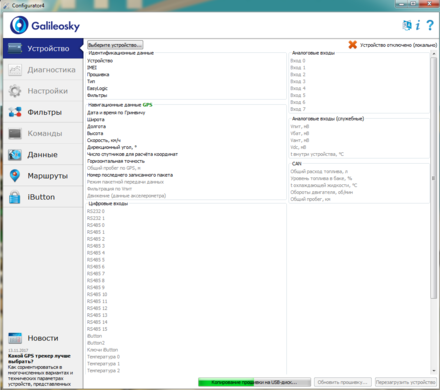
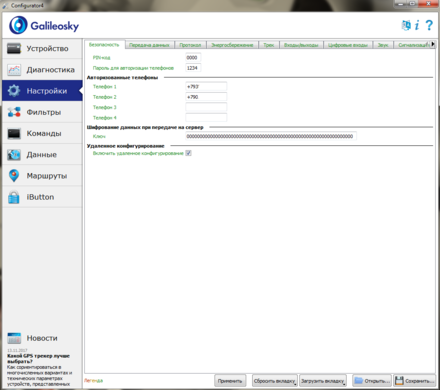
На вкладке «Передача данных» прописываете точки доступа, сервер и порт (можно настроить на два сервера, с указанием работы в секундах с каждым из них).
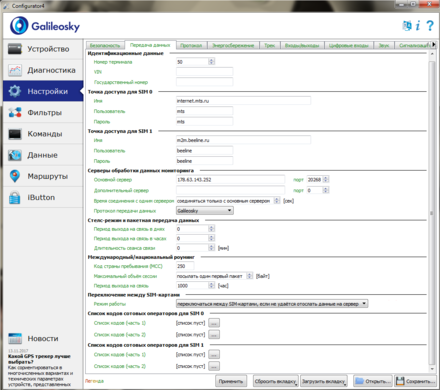
На вкладке «Протокол» для уменьшения трафика можно убрать галочки с параметров, которые Вам не нужны (например: если не используете цифровой вход RS232, то галочку убираете). Главное, не трогайте галочки, которые установлены до «Вход 0» включительно (в данной настройке «Вход 0» используется в качестве датчика зажигания).

На вкладке «Энергосбережение» можно настроить отключение прибора с пробуждением.
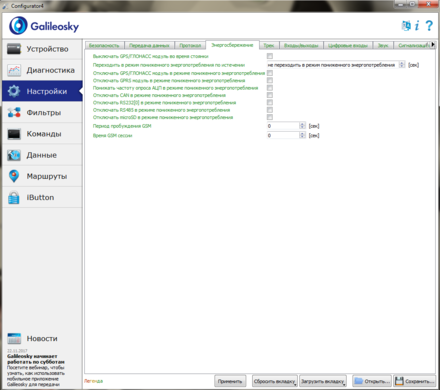
На вкладке «Трек» можно менять параметры на необходимые Вам, но, как показывает практика, эти настройки демонстрируют отличный трек.
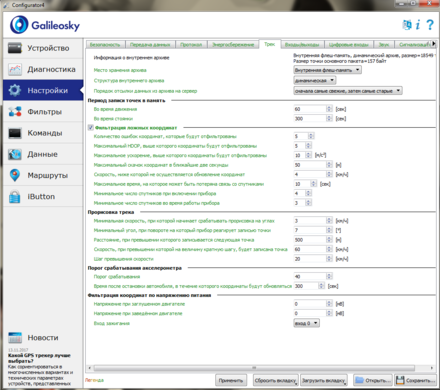
На вкладке «Входы/Выходы» в моих настройках «Выходы» отключены, а «Входы» для срабатывания зажигания настроены оптимально. Если необходимо включить «Выход», потяните ползунок справа вниз и в нижней части вкладки сможете выбрать необходимый параметр.

На вкладке «Цифровые входы» при необходимости можно настроить подключения к внешним устройствам (ДУТ, can-log, фотокамера и т.д.)
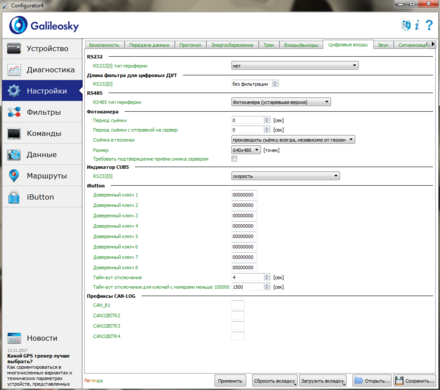
На вкладке «Звук» можно настроить подключение тангенты (для общения диспетчера с водителем) и «Автоинформатор» (например, для объявления остановок).
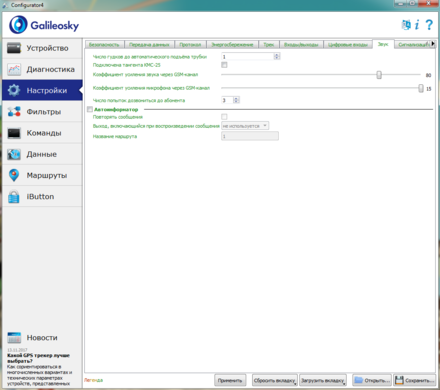
На вкладке «Сигнализация» при необходимости настраиваются параметры оповещения.
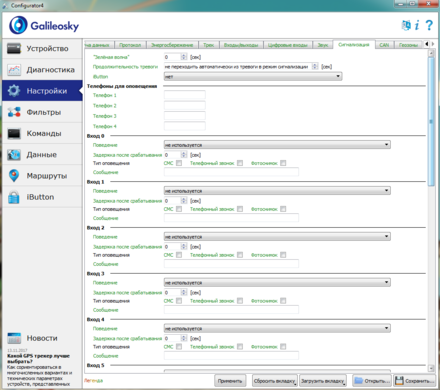
На вкладке «CAN» можно выбрать режим can-шины.
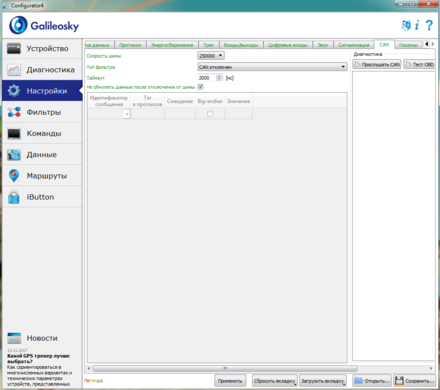
А на вкладке «Геозоны» можно настроить поведение трекера в установленных геозонах.