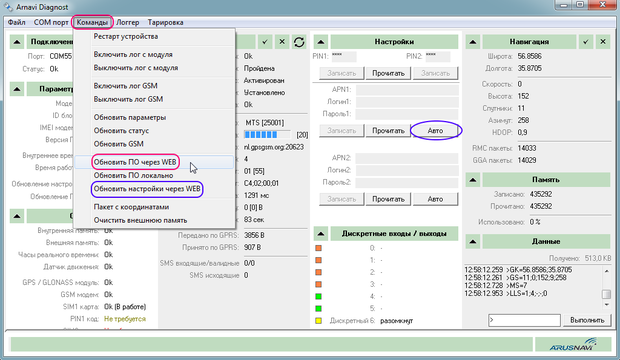Самостоятельное подключение глонасс (gps) трекера Arnavi 3 к онлайн системам мониторинга автотранспорта Wialon hosting, GPS-Trace Orange и Gelios hosting
Уважаемые читатели! В данной статье я расскажу, как самостоятельно подключить онлайн глонасс (gps) трекер Arnavi 3 к онлайн системам мониторинга автотранспорта Wialon hosting, GPS-Trace Orange и Gelios hosting.
Сначала следует подсоединить прибор контроля автотранспорта к системе питания ТС.
Для этого необходимо как минимум подключить:
- «минус питания» (седьмой контакт),
- «плюс питания» (девятнадцатый контакт),
- «зажигание» (восемнадцатый контакт).
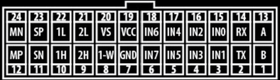
«Минус питания» подключается непосредственно к корпусу ТС (при необходимости можно подсоединить к минусовой клемме аккумулятора). «Плюс питания» подключаем к проводке ТС, где есть постоянное напряжение бортовой сети через дополнительно установленный предохранитель 2A (при необходимости можно подключить к плюсовой клемме аккумулятора). «Зажигание» подключается к проводу, на котором появляется напряжение бортовой сети при включении зажигания ТС.
Перед тем как вставить подключенный жгут проводов прибора в разъём, необходимо установить хотя бы одну sim-карту. Для этого нужно с боков поддеть крышку прибора. После снятия нижней крышки откроется место для монтажа двух sim-карт, которые следует установить (при отключенном внутреннем АКБ) контактами к плате прибора и косым срезом к боковине (можно только одну sim-карту), затем подключить внутренний АКБ, далее крышку можно защёлкнуть на место. Затем нужно подключить антенны, заранее установленные в ТС, и фишку жгута в разъём до фиксации.
Теперь нам понадобится мобильный компьютер с установленным Windows, а также шнур USB-mini-USB для программирования устройства контроля транспорта (тестировалось в Windows 7 64bit). Для начала надо скачать драйвер «USB_driver_Arnavi_3.zip» распаковать и установить, если его нет в диспетчере устройств. При подключении терминала к компьютеру по USB должен отобразиться com порт, в данном примере: COM55
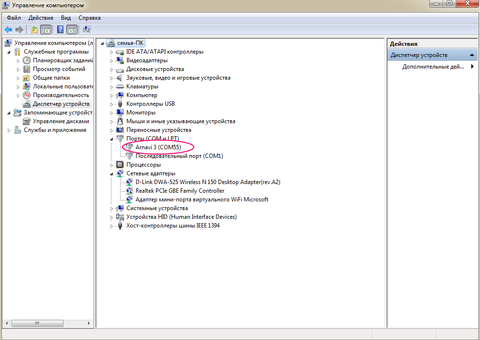
После необходимо скачать «A3Diagnost.exe» (в zip архиве) и запустить его. Перед запуском конфигуратора появится предупреждение:
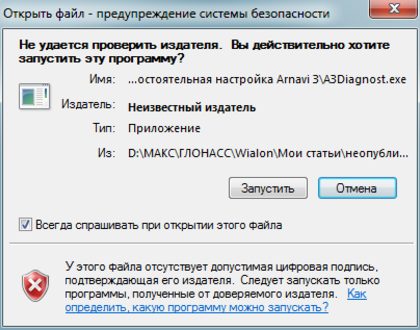
Нажмите «Запустить».
Программа загрузится
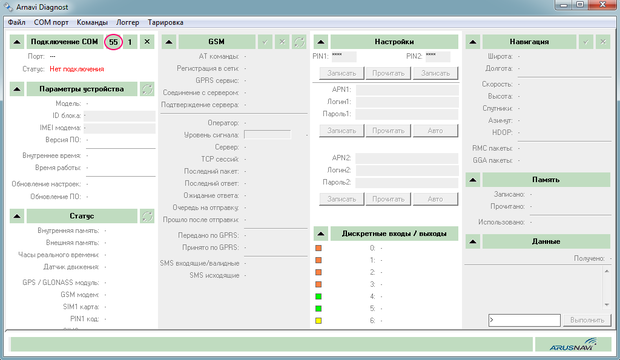
Нажмите на номер Com порта, который отобразился в вашем диспетчере устройств Windows (в данном примере: COM55)
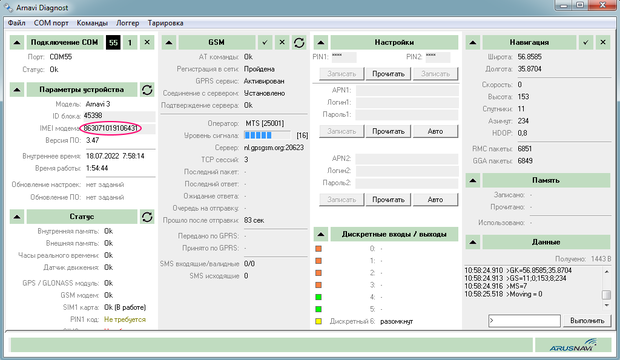
Загрузится конфигурация терминала, и можно будет увидеть IMEI для добавления в свойства объекта системы мониторинга. Данная программа не может изменять настройки прибора, кроме APN. Для редактирования настроек понадобится доступ в «Web Configurator». Для этого нужно сделать запрос в «support@arusnavi.ru» о предоставлении доступа (создание учётной записи, если она у Вас отсутствует) и добавлении нужного IMEI в Вашу учётную запись. После предоставления доступа зайдите в «Web Configurator», наберите в адресной строке браузера: wc.arusnavi.ru и нажмите «Enter». Появится страница входа.
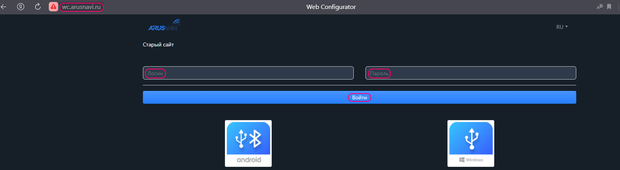
Введите свой логин и пароль, затем нажмите «Войти».
Появится страница с доступным (доступными) Вам терминалом (терминалами):

Проверьте актуальность прошивки (на данный момент актуальная 3.47).

Если прошивка старее, то нажмите на изображение карандашика в квадратике.
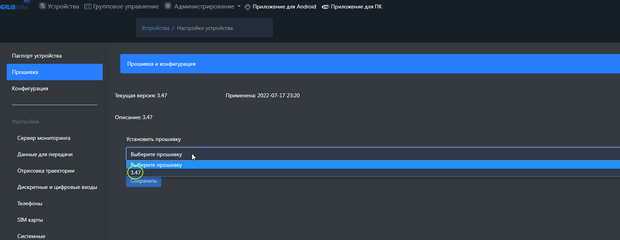
Жмите на «Выберите прошивку». Появится список доступных прошивок. В данном примере 3.47. Затем кликнете на «Сохранить» и переходите к настройкам терминала в меню слева «Сервер мониторинга». Заполните поля для Wialon:
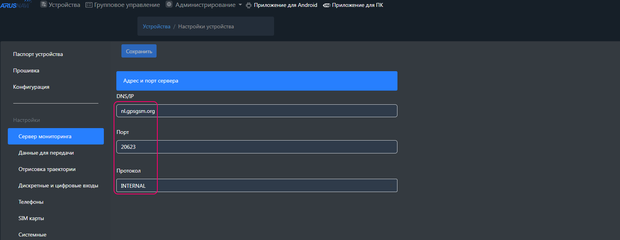
Для Gelios:
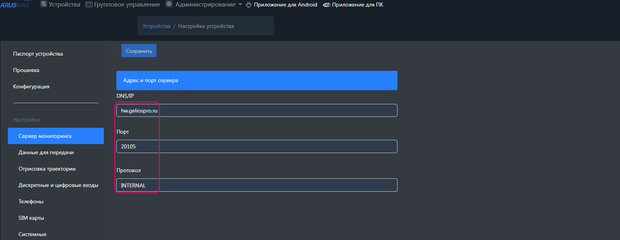
в меню слева «Данные для передачи» отметьте галочкой нужные Вам параметры:
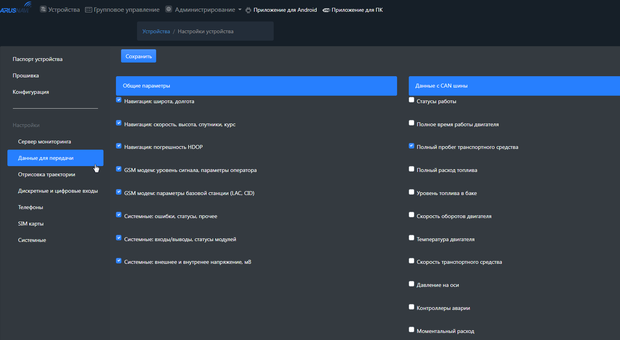
в меню слева «Отрисовка траектории» заполните поля по Вашим требованиям, и если нужна заморозка координат, то ставьте галочку в необходимой позиции:
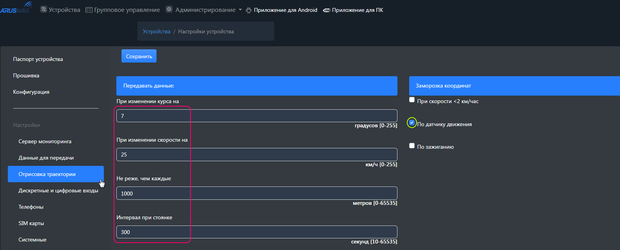
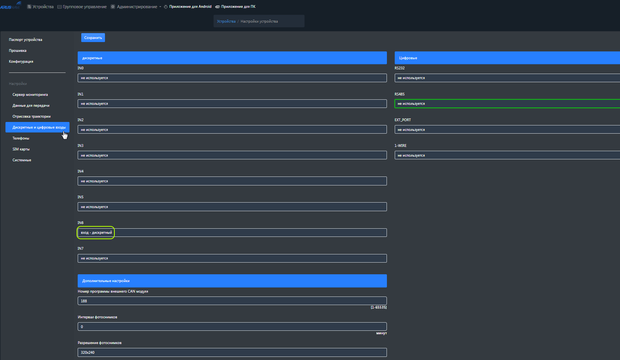
в меню слева «Дискретные и цифровые входы» настройте параметр IN6 как дискретный (для зажигания):
Выбираете в меню «Команды» пункты: «Обновить настройки через WEB» и по необходимости «Обновить ПО через WEB» (не отключайте питание до окончания прошивки). Если sim-карта не смогла заработать с прописанным APN, то нажмите кнопку «Авто».
После смены настроек или прошивки терминал перезагрузится, и для проверки корректности прописанных настроек необходимо отключить прибор от USB, закрыть программу Arnavi Diagnost. Затем снова подключить прибор к USB и, запустив Arnavi Diagnost, нажать на номер Com порта, закреплённый за терминалом в диспетчере устройств Windows. Иногда настройки сохраняются некорректно, и в этом случае необходимо повторить процедуру с корректировкой настроек в «Web Configurator» и отправки повторной команды для обновления настроек.
Теперь необходимо завести объект глонасс/gps контроля ТС в систему онлайн слежения Wialon. Для этого следует загрузить файл «Образец Arnavi 3 для Wialon hosting.wlp», зайти на вкладку «Объекты» и нажать «Создать из WLP», указать путь к скачанному файлу, сменить IMEI на тот, который указан в Вашем терминале. Остальные настройки сменить по необходимости.
Прибор настроен!!!
Если необходимо подключиться к серверу GPS-TraceOrange, то Вы можете использовать скрин настроек для Wialon hosting и сменить ip адрес nl.gpsgsm.org на: 195.195.165.166.
Для подключения GPS-терминала на Gelios Hosting, необходимо обладать правами администратора или попросить Вашего поставщика услуги создать Вам объект.
Настройки параметров объекта на сервере мониторинга Gelios Hosting:
1) При создании нового объекта в админке укажите тип оборудования: Arnavi 3.
2) По умолчанию создаётся платный объект, для перевода в бесплатный необходимо написать в техподдержку.
3) Пропишите идентификатор - IMEI Вашего устройства (15 цифр).
4) Остальные настройки исходя из Ваших данных.
5) Настроить датчик «Зажигание», параметр – IN6 (0-выкл, 1-вкл).
Если у Вас нет возможности создавать объекты, то попросите Вашего поставщика услуги настроить для Вас объект.
Надеюсь, данная статья Вам очень помогла!
С уважением, Global-Trace.
в меню слева «Телефоны» при необходимости удалите все чужие номера и если нужно пропишите свои:

в меню слева «SIM карты» пропишите параметры операторов связи или auto. Для некоторых операторов обязательно установите галочку в «Роуминг разрешён»:
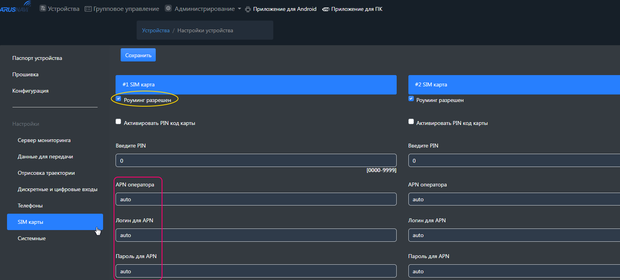
в меню слева «Системные» заполните необходимые Вам параметры:
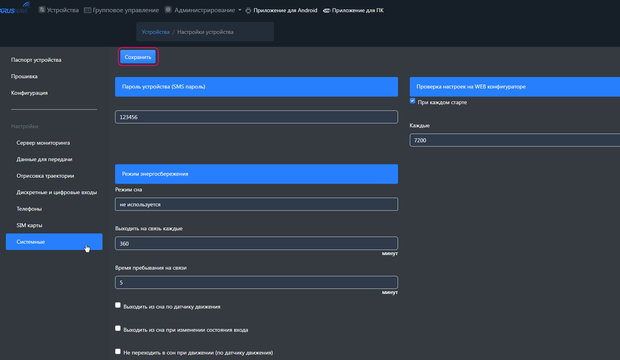
Затем нажмите «Сохранить» и снова переходите к программе Arnavi Diagnost.